OpenWrt 安装教程
一、准备u盘
准备u盘(后续会被完全擦除),打开wePE(一种常用的WinPE ^1安装工具,其中还包括了许多常用工具)微PE官网
点击“安装到U盘”
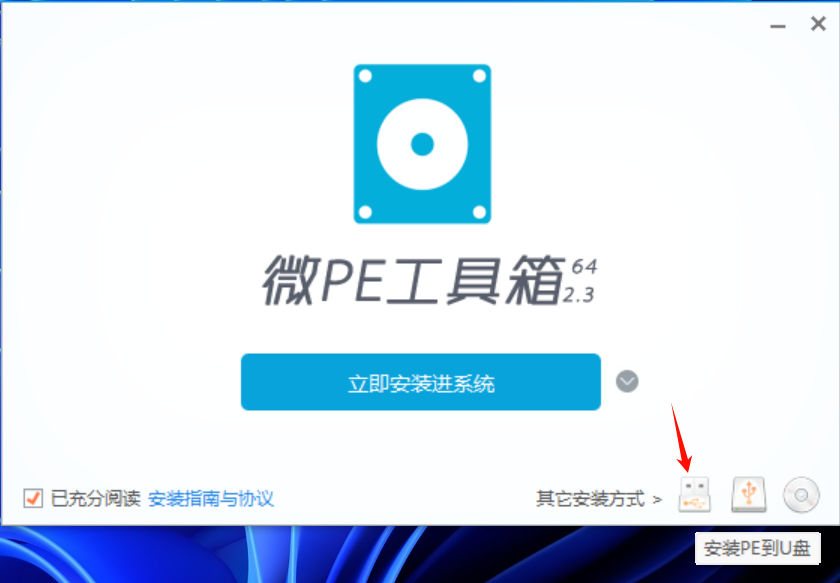
设置微PE选项
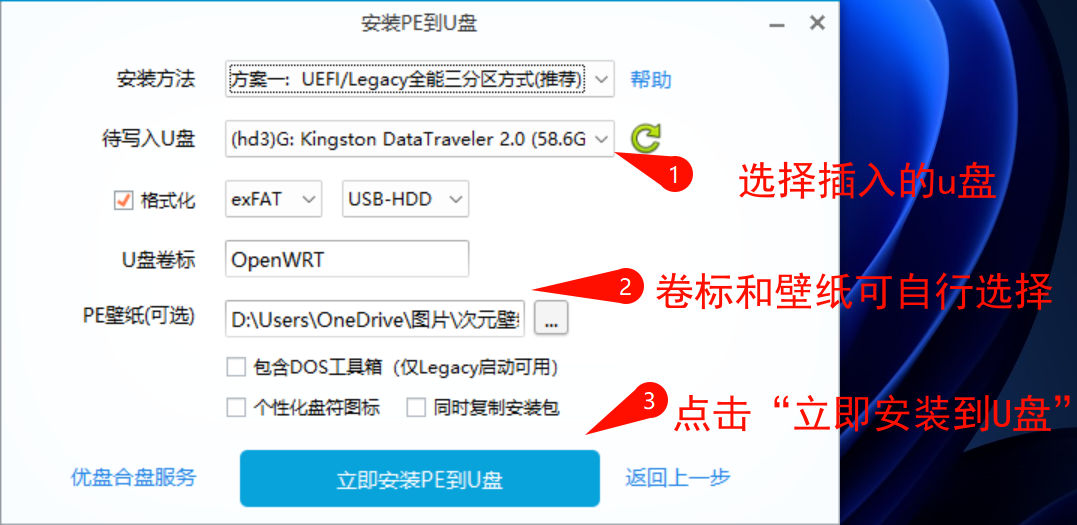
将DiskImage和esir的OpenWrt镜像放到u盘中
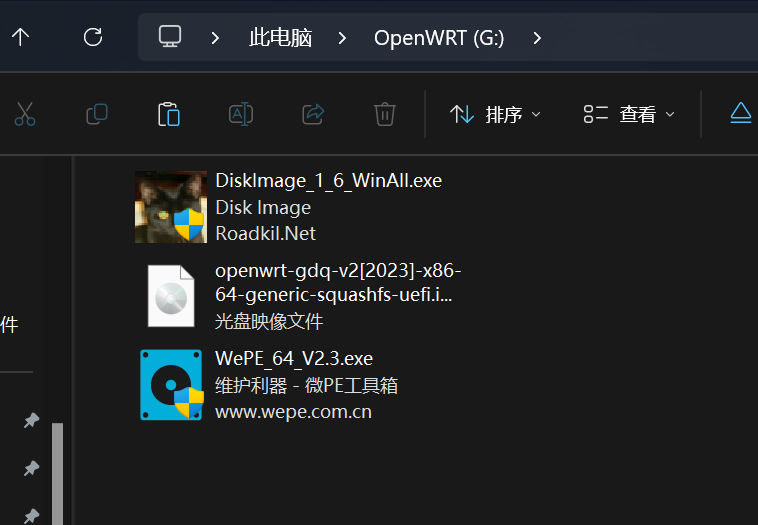
将u盘从电脑拔下
二、写入OpenWrt
1. WinPE安装
插入软路由,给软路由接一套键鼠
插电开机,开机过程中狂按Esc(也可能是Del或F1、F2、F10、F11、F12等)进入BIOS,选择从u盘启动
在写盘之前推荐用DiskGenius(微PE中内置)将目标硬盘清空
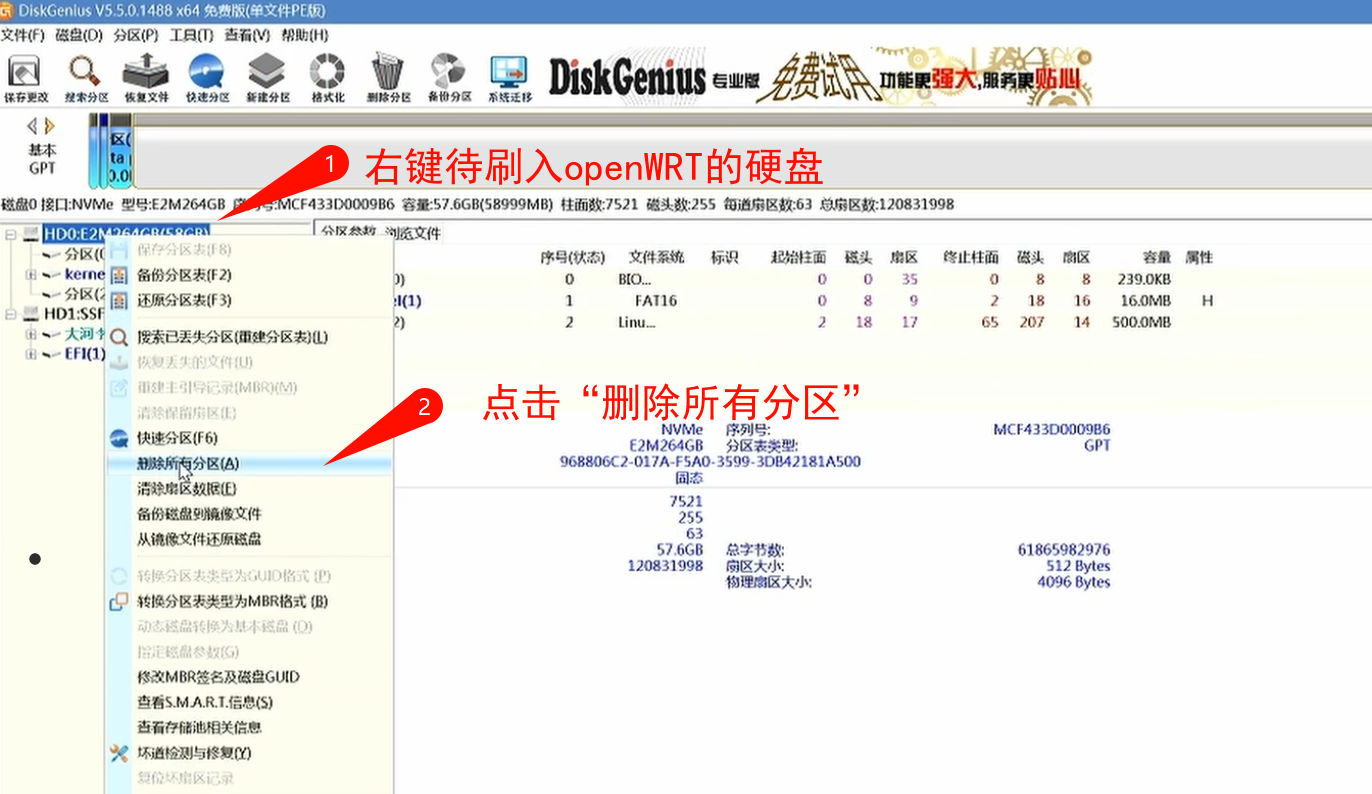
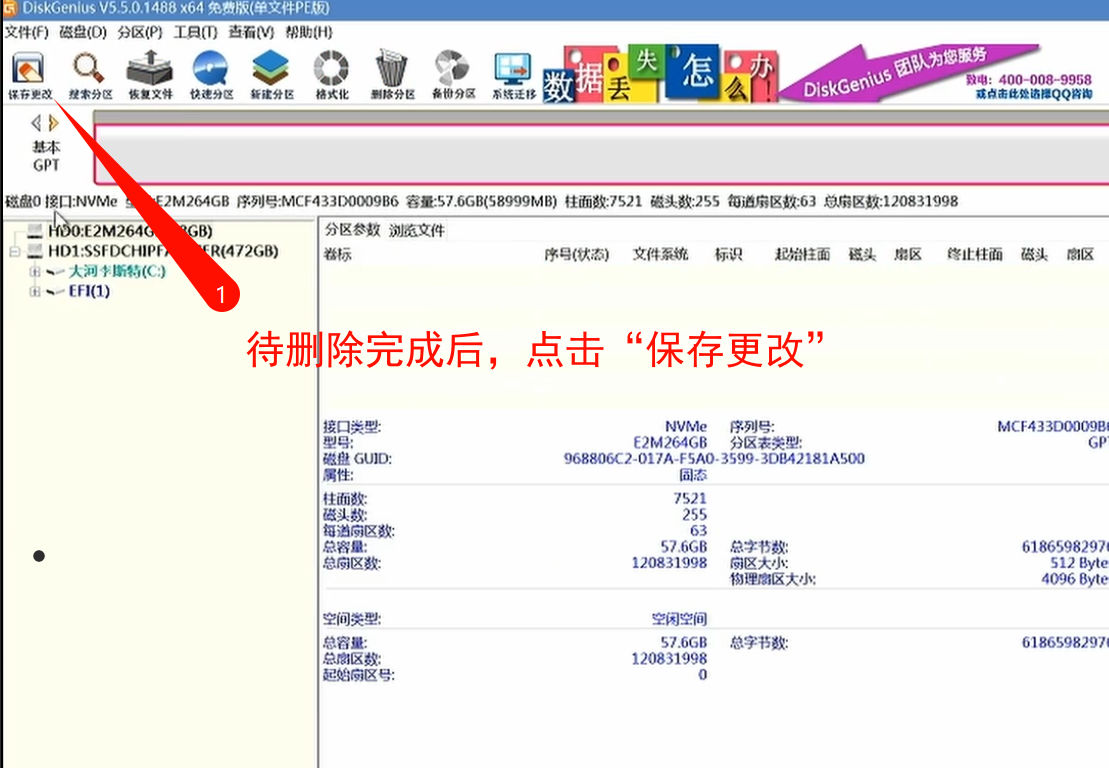
2. 写入镜像
进入C盘,打开“DiskImage”
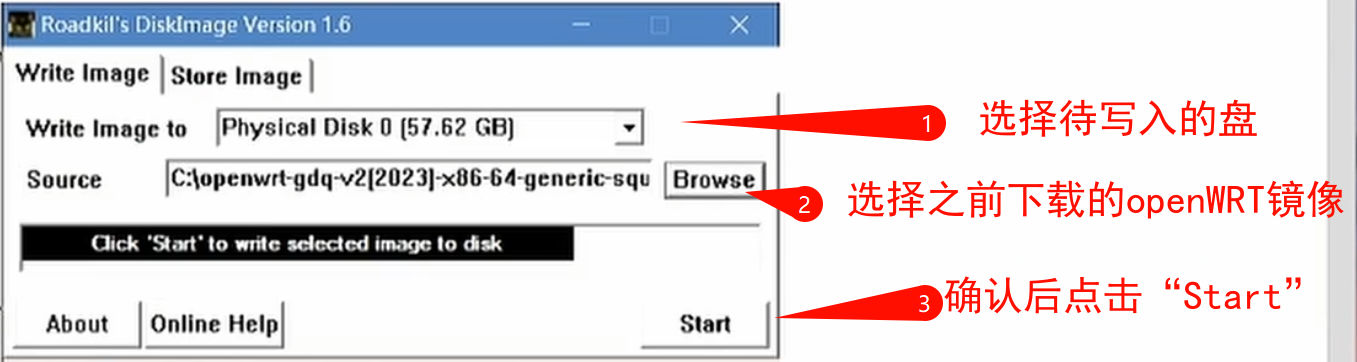
等待进度条走完即可
写入完成后拔掉u盘,重启软路由,稍等系统初始化
当屏幕中显示Please press enter to activite this console时,就说明大功告成
三、初始配置OpenWrt
回车进入OpenWrt终端
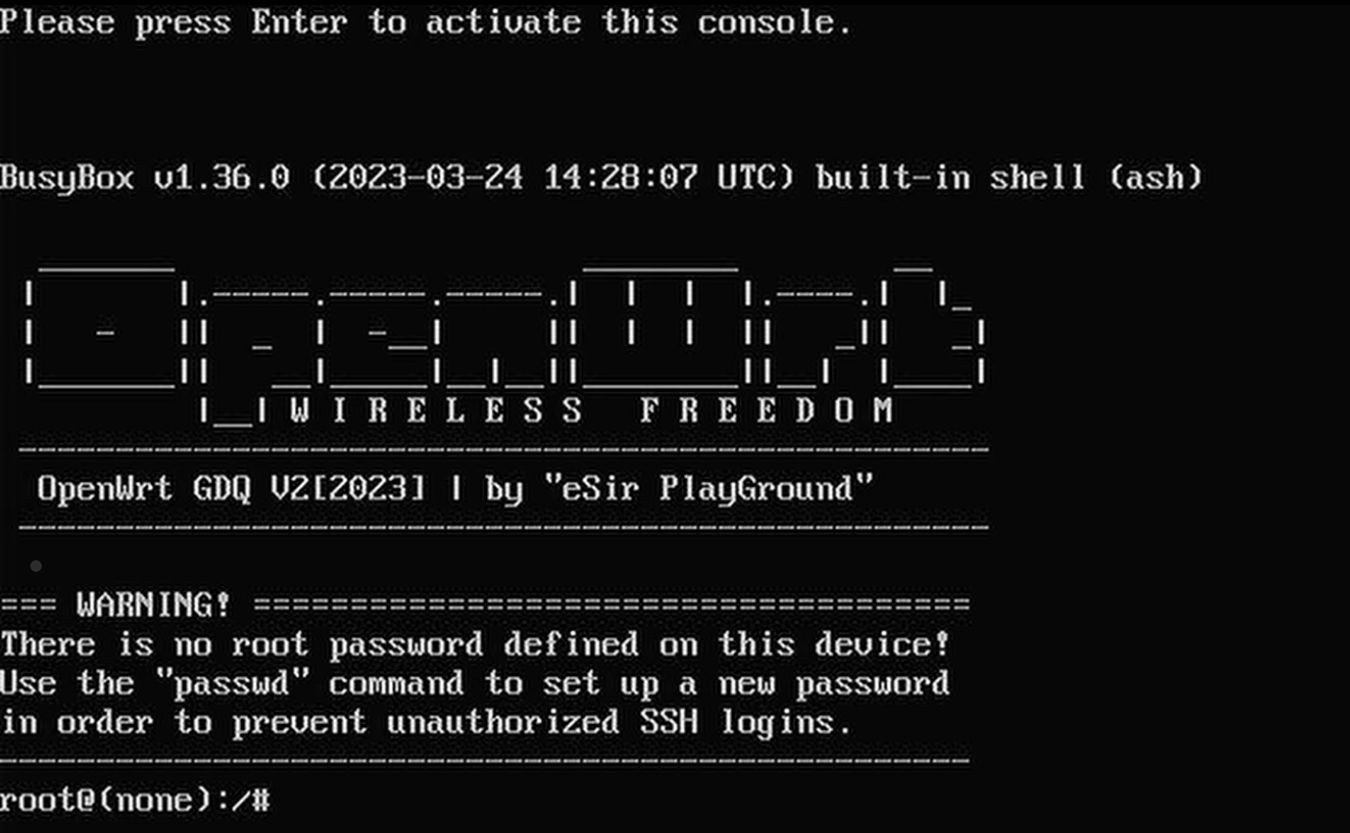
1. 设置密码
在终端输入passwd并回车 在New Password:输入密码,并回车 在Retype Password:再次输入密码,并回车 注意密码是隐藏显示的
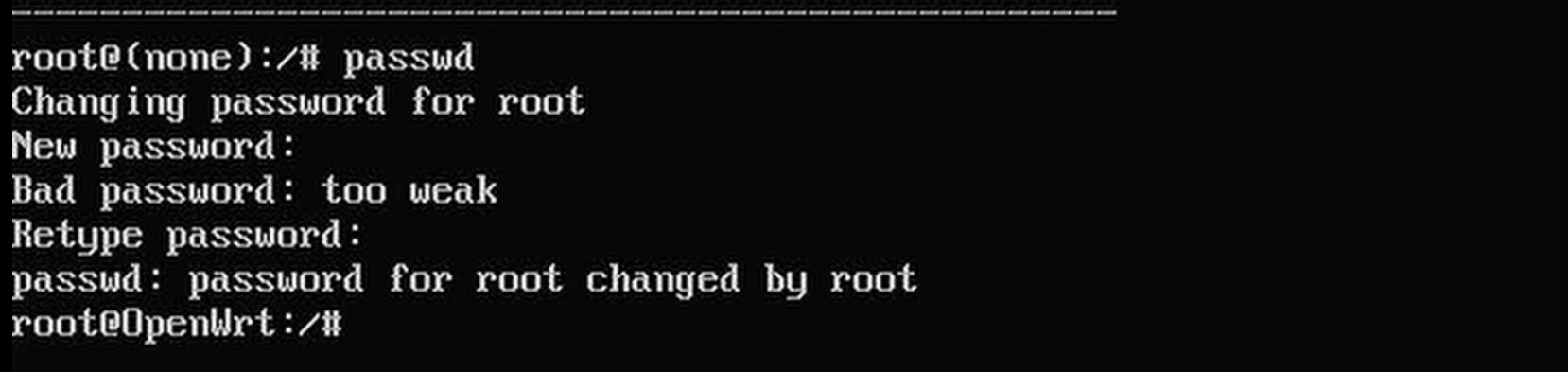
2. 配置软路由网络和端口
在终端中输入vi /etc/config/network并回车 按“i”进入输入模式,此时屏幕左下方显示--INSERT--
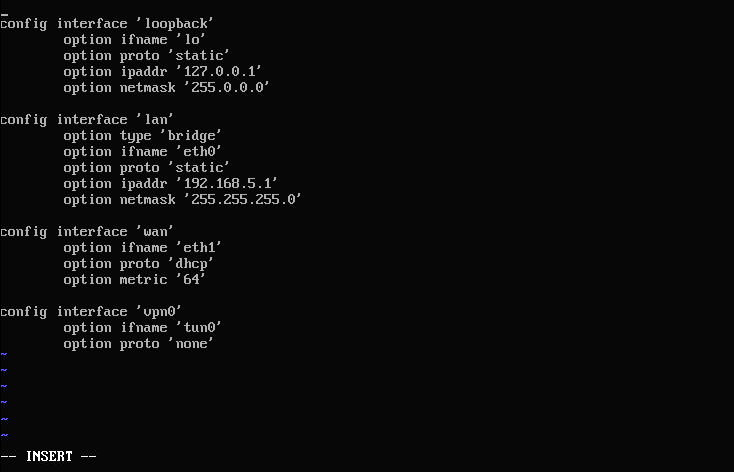
将lan口改为eth1,将wan口改为eth0
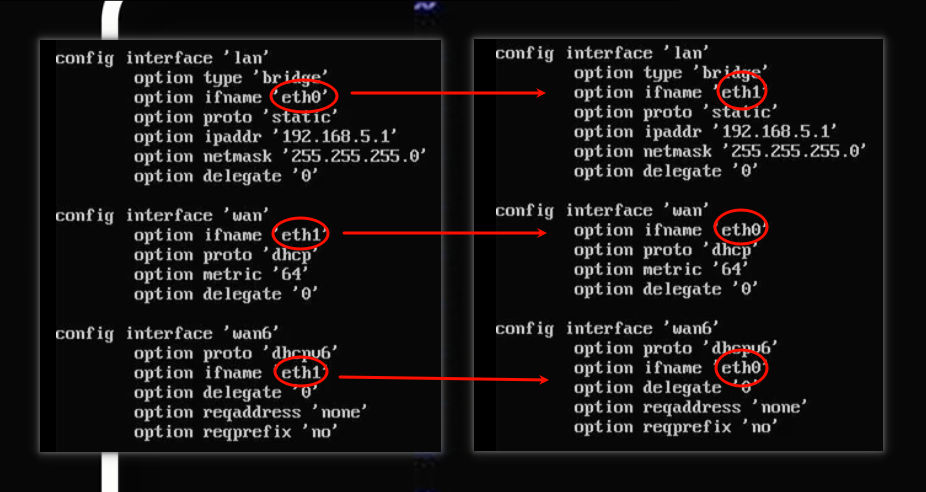
如果输入错了:按“Esc”退出输入模式后,按“U”即可撤销上一个操作
修改完成后按“Esc”退出输入模式,然后按“Shift”和分号键,随后在出现的冒号后输入wq保存并退出 然后输入reboot并回车重启软路由
3. 进入OpenWrt面板
将电脑网口和软路由接口相连 在浏览器中输入192.168.5.1进入OpenWrt控制面板 用户名是root,密码是刚刚设置的密码
四(一)OpenWrt的主路由设置
将电脑网口和软路由ETH1口相连,将光猫LAN口与软路由WAN口相连
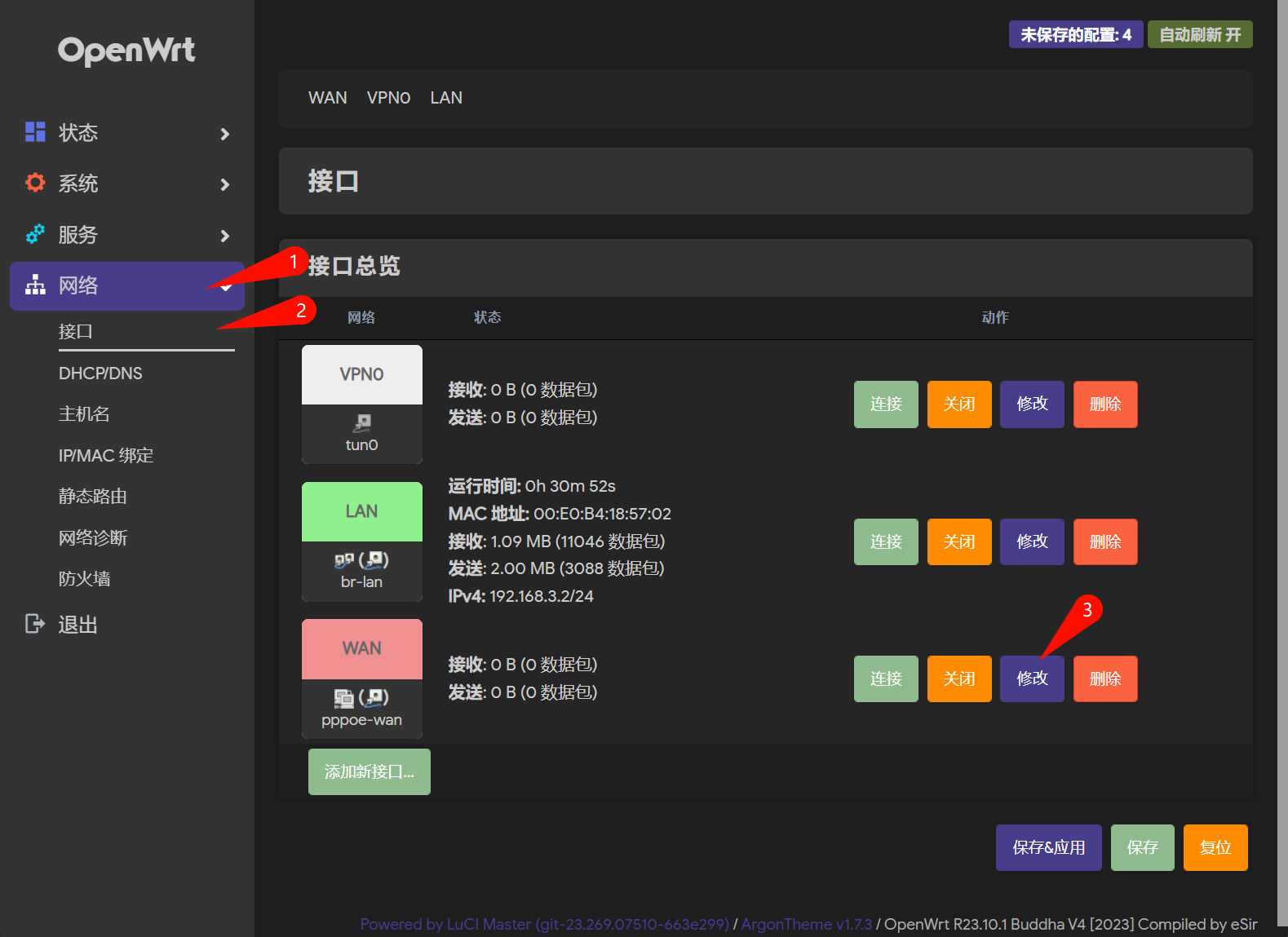
将WAN口传输协议改为“PPPoE”,输入宽带账号密码
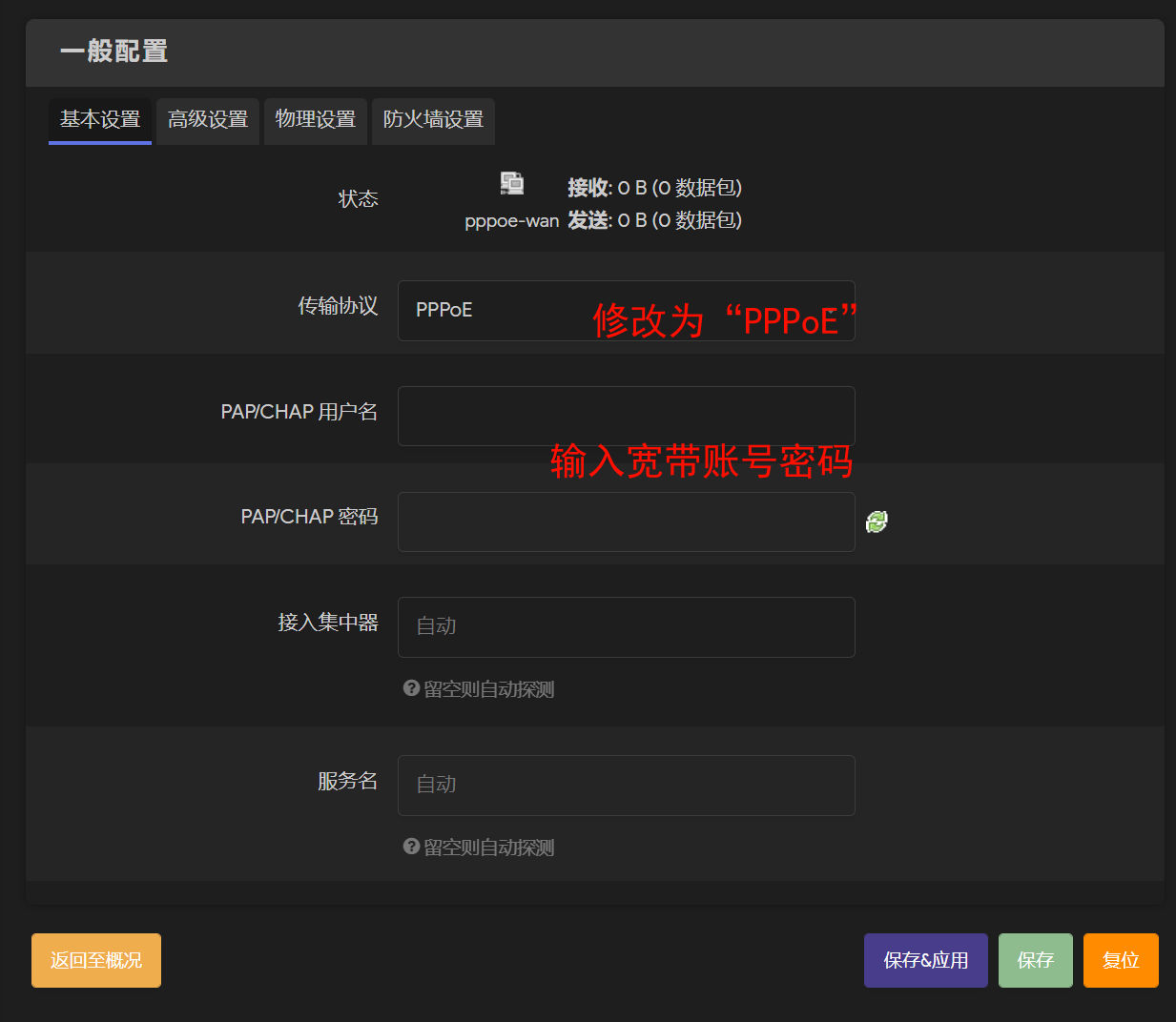
若无法获得宽带账号密码,此步可暂时维持为“DHCP模式”
四(二)OpenWrt的旁路由设置
将电脑网口和软路由随意接口相连
旁路由可以理解为接入在内网的一台普通机器,只要你能知道它的内网IP,在本地网络中直接编辑网关和DNS服务器指向它即可。
旁路由不管接用LAN还是WAN接入理论上都可以,只不过WAN口接入的话,网关指过去可能会让连接的机器失去NAT能力,影响内网穿透等服务,所以还是建议接LAN口。
如果想内网流量都自动经过它,则只需在主路由上的DHCP分配网关、DNS设置为旁路由即可。
1. 旁路由上的设置
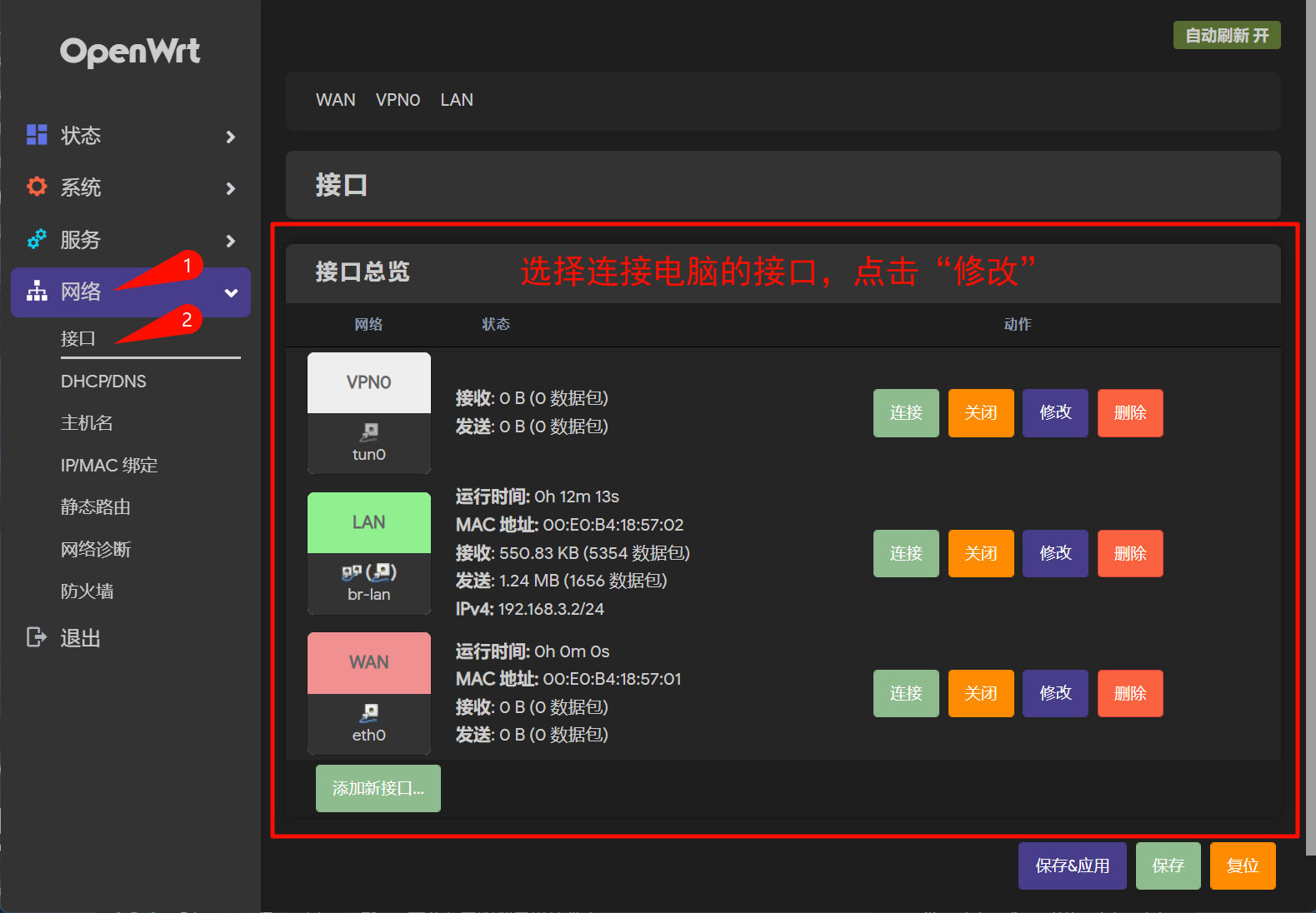
接入内网接口协议改为“静态地址”,我这里使用的LAN口,“网关”设置成“主路由IP”,“DNS”设置为“主路由IP”。
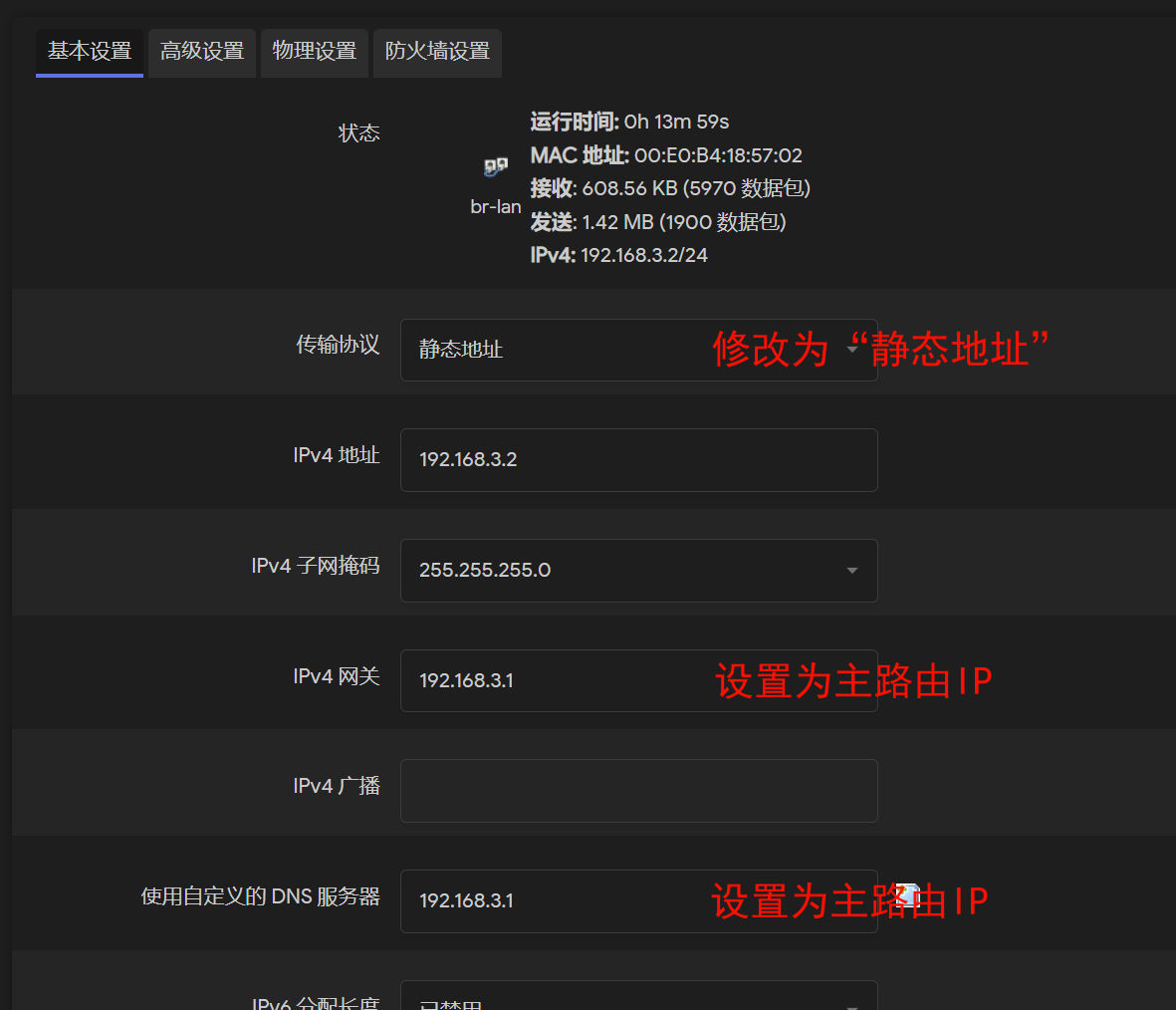
DNS设置为主路由IP
如果你的主路由支持修改DHCP分配的网关到旁路由,并且你想使用主路由进行DHCP,则这里需要忽略。
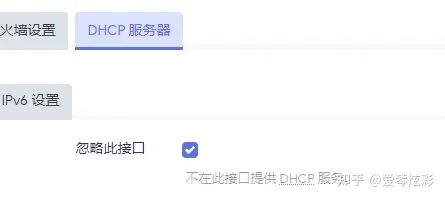
2. 所有流量都经过旁路由的设置
梅林支持自定义DHCP的分配的网关和DNS服务器,所以我这里填写:
主路由的DHCP分配网关设置为旁路由,结合上图默认网关我这里应该填写172.16.1.23,请根据实际情况调整
主路由DHCP分配DNS为任意公共DNS服务器如114.114.114.114
不要按照图上填!**不要按照图上填!**不要按照图上填!不要按照图上填!
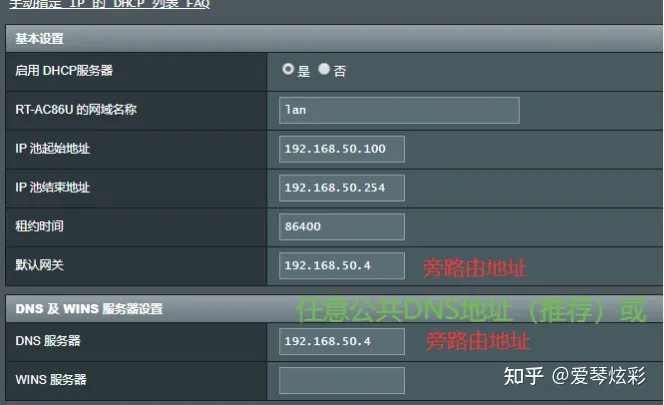
注:部分无法自定义DHCP分配网关的路由器或系统,只能将DHCP服务在旁路由开启!
3. 个别机器流量经过旁路由的设置
无需操作主路由,在PC中【网络->适配器选项->双击适配器->属性->双击Internet协议版本4(TCP/IPv4)】,修改网关和DNS指向到旁路由即可,Mac同理。
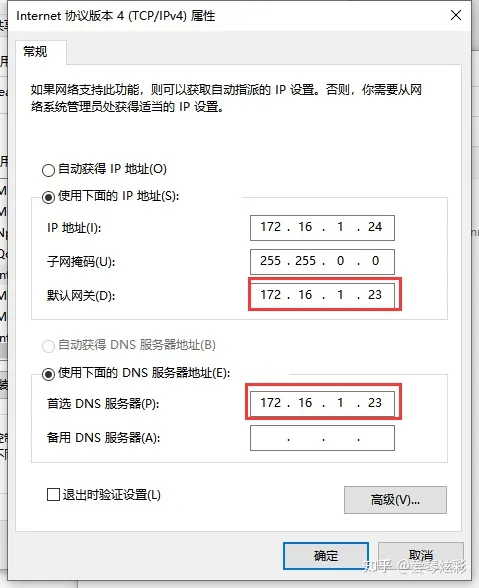
4. 后话
这样就设置完毕了,如果有网页打不开,可以关闭浏览器并在cmd中输入 ipconfig /flushdns 命令刷新DNS缓存试试。
**注:**部分OpenWrt固件可能导致无线设备连接主路由AP无法上网,可尝试在旁路由防火墙加入规则,开启NAT:
iptables -t nat -I POSTROUTING -j MASQUERADE
或者尝试关闭 网络->负载均衡
话外题:一般来说,接旁路由主要是网络环境不可控或过于复杂,比如在公司,不可能自己带个路由换上去当主路由,这时候比较适合旁路由的方法。如果家庭条件允许,最好是由OpenWrt来做主路由,WIFI设备做AP的方式来构建局域网。
五、获取IPv6地址
1. 软路由获取IPv6地址
删除OpenWrt自带的WAN6接口,然后创建新的WAN6接口
协议选择“DHCPv6客户端”,自定义接口名称为“@wan”
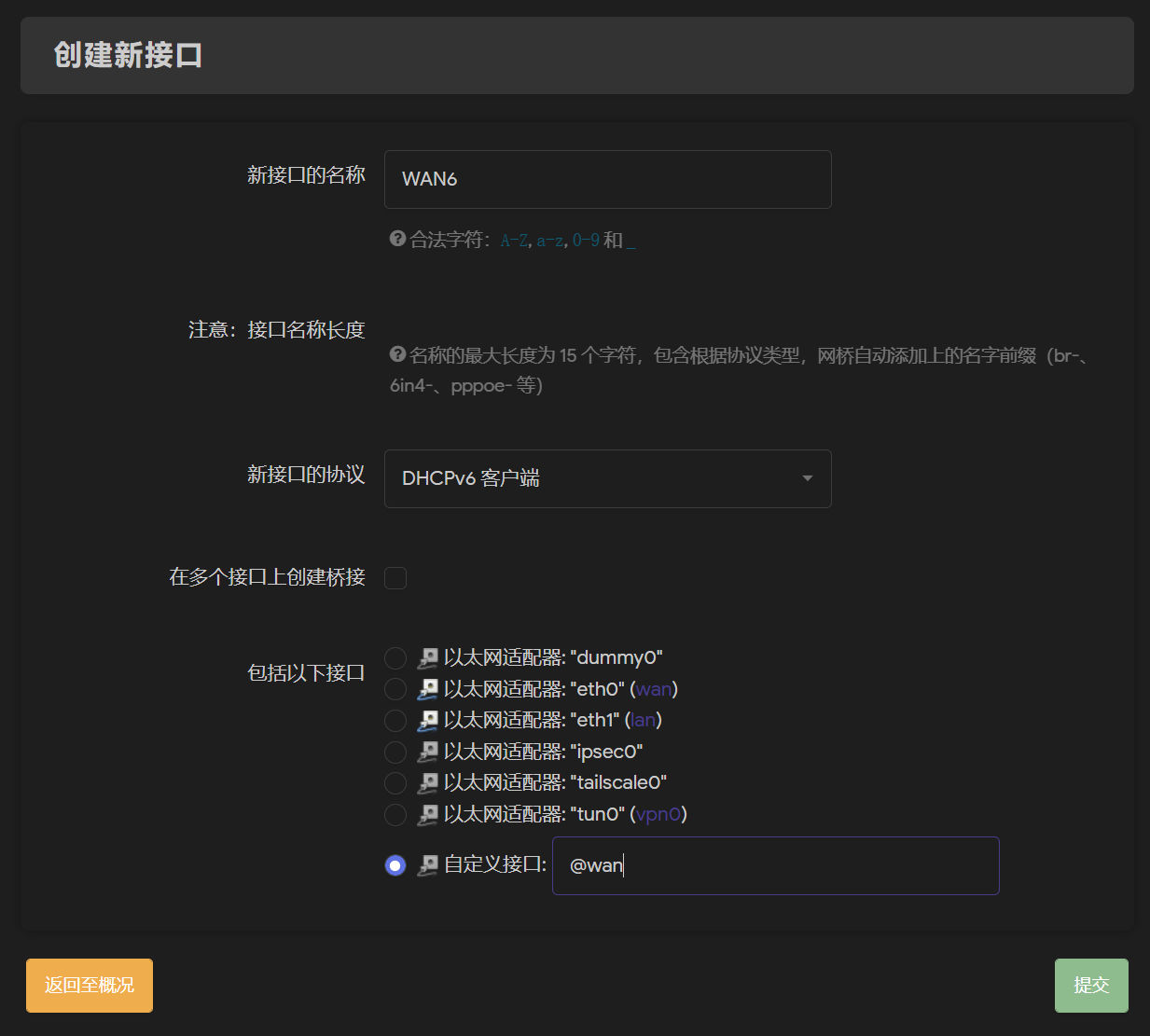
进入WAN6口的防火墙设置,选择WAN口的防火墙区域
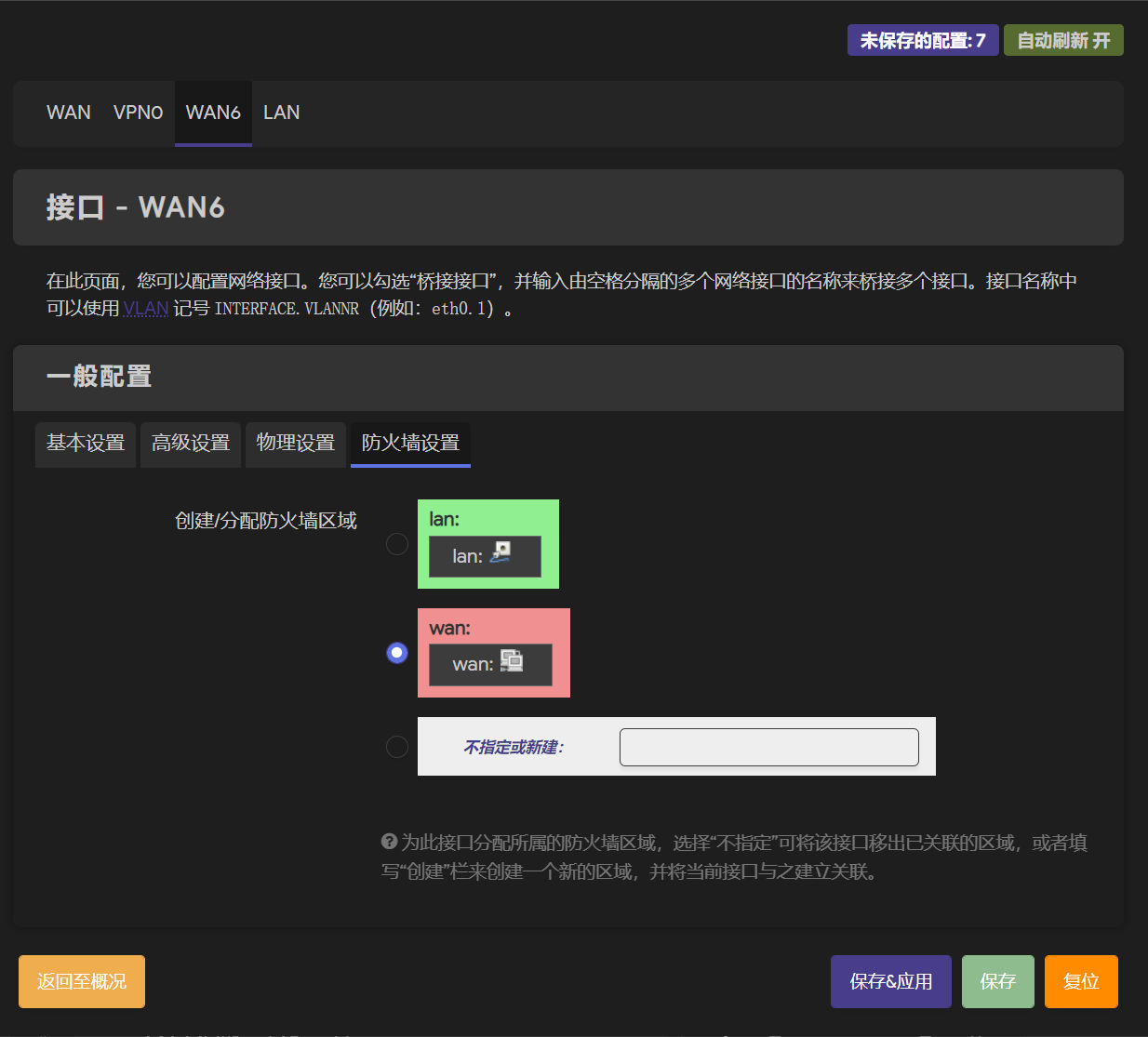
过一会之后即可获取到ipv6地址
若光猫未处于桥接模式下,公网IPv6的分配可能被光猫拦截
2. 下游设备分配IPv6地址和局域网IPv4地址
编辑LAN口,在“基本设置”处更改IPv6分配长度为“64”
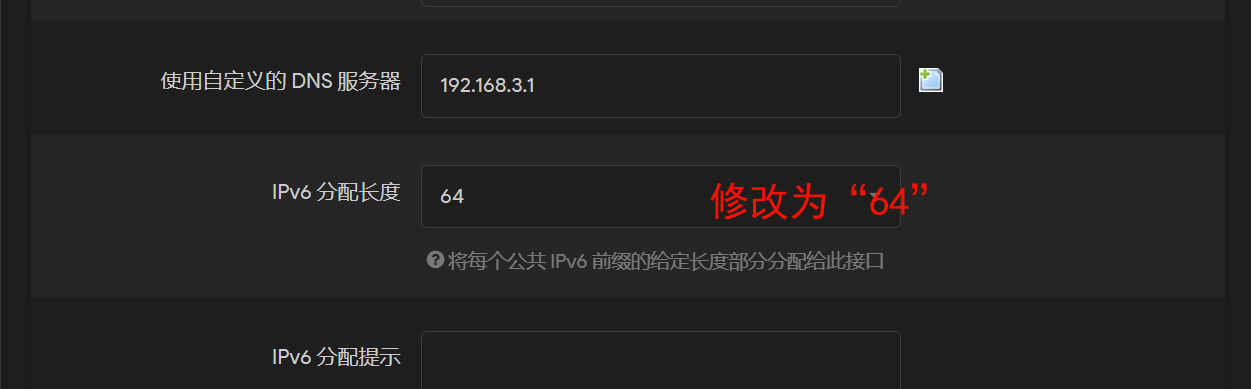
点击“物理设置”,勾选除eth0之外所有接口,就可以让其他接口也同属于LAN的配置下
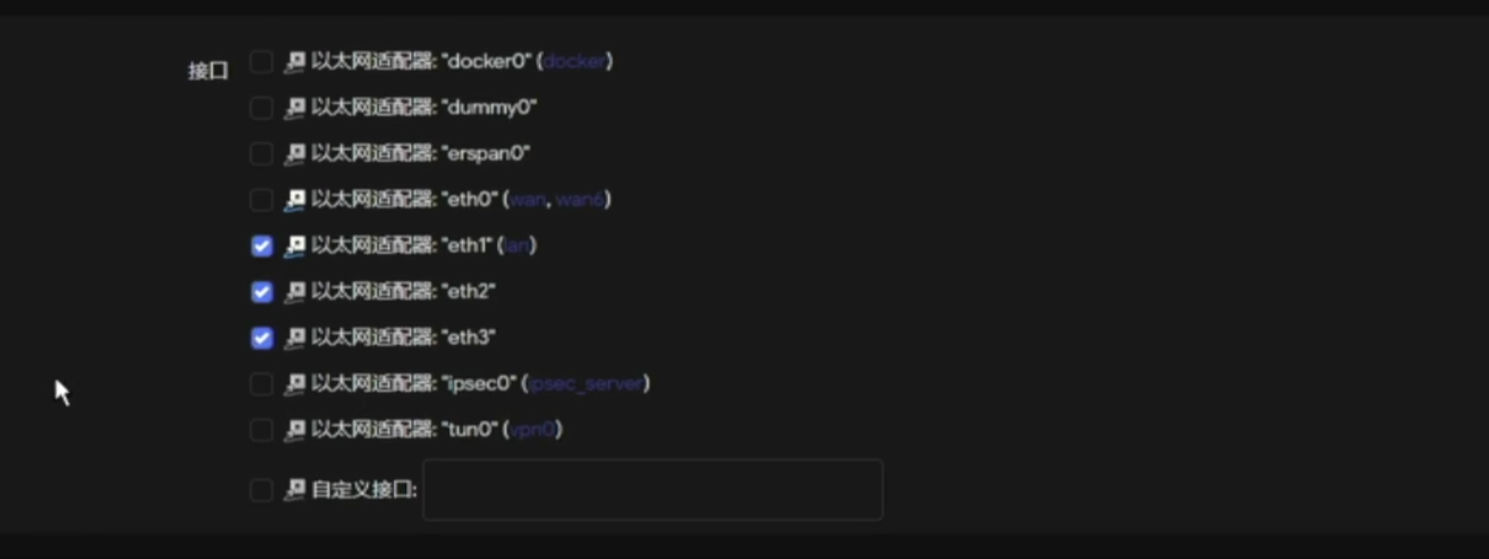
点击“ipv6设置”,将“路由通告服务”和“DHCPv6服务”均改为“服务器模式”

这样所有LAN口就都可以正常使用,并且可以为所有下游设备分配IPv6与局域网IPv4地址
作者:大河李斯特视频工作室
链接:https://www.bilibili.com/video/av959605152
来源:bilibili